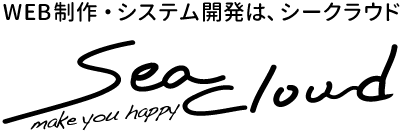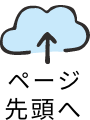「自分のホームページを作りたいけど、難しそう」「サーバー契約をする前に、実際に試してみたい」そんな悩みを持っているあなたにぴったりなのが、レンタルサーバーの無料お試し期間を使ったホームページ作成です。
今回は、コスパ最高のロリポップサーバーにWordPressをインストールして、ホームページを作成する方法を解説します。
無料で試せるので、まずは気軽にトライしてみましょう!
ロリポップの無料お試しとは?
ロリポップでは、10日間の無料お試し期間を提供しています。この期間中は、サーバーをフル活用してホームページを作成できます。無料お試しには、クレジットカードの登録不要で、サーバーの使い勝手を気軽に試すことができるので、初心者でも安心です。
レンタルサーバーのプランを選ぶ
ロリポップの公式サイト(ロリポップ公式サイト)にアクセスしてプランを選びます。
WordPressが使えるのは「ライト」プランから、独自ドメインを使用する場合は「ハイスピード」プランからとなります。
(※独自ドメインの無料お試しはできません。)
今回は、無料お試し後もお手頃価格で続けやすい「ライト」プランを選んでみます。
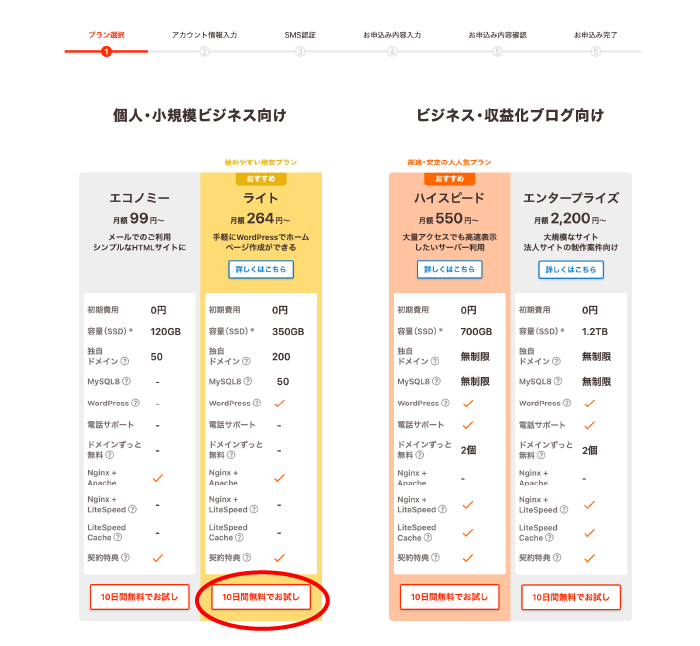
アカウント作成
希望するドメイン名やパスワード、メールアドレスなど必要な情報を入力します。
「ライト」プランなのでロリポップのドメインになりますが、「ハイスピード」プランなら後から独自ドメインに変更も可能です。
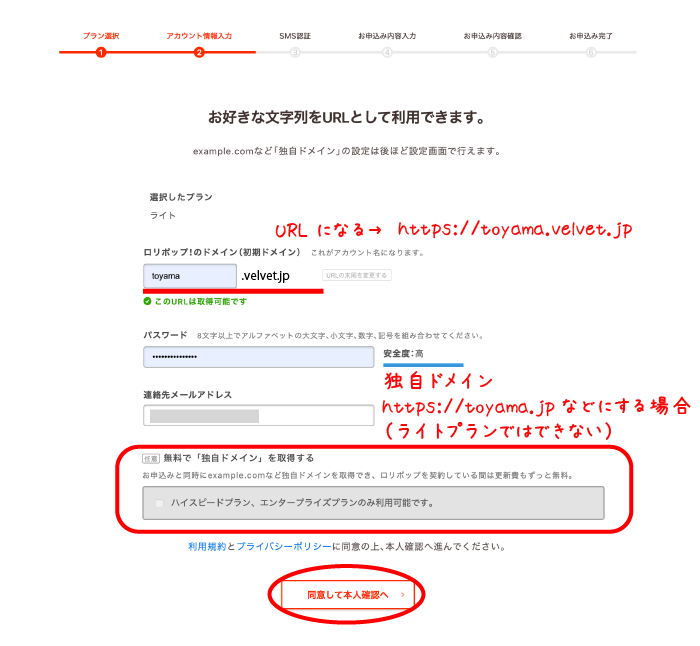
SMS認証
本人確認のため、電話番号による認証を行います。
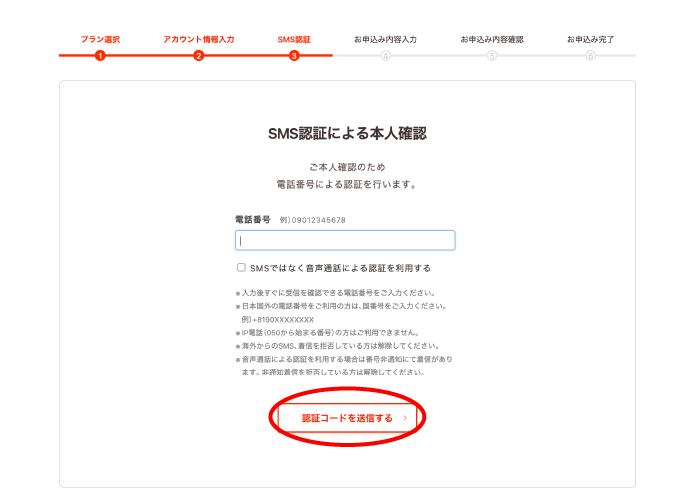
WordPressインストール
名前や住所、電話番号のほか、「WordPress同時インストール」にサイトのタイトルや管理者ユーザー名、パスワードを設定します。後でWordPressの管理画面にログインする際に使用しますので、メモしておきましょう。
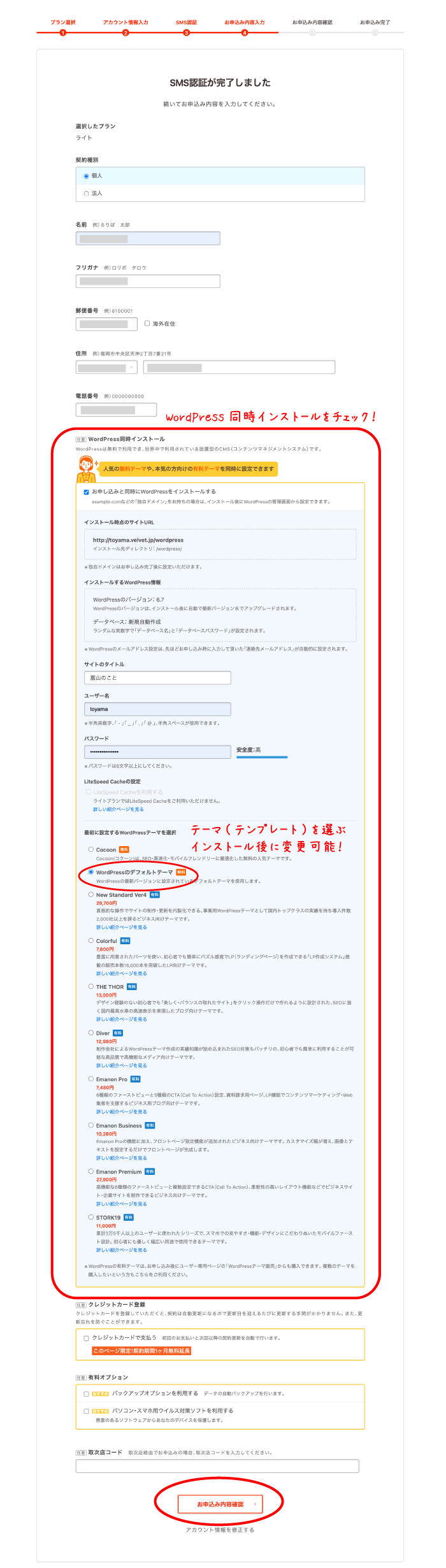
「お申込み内容確認」をクリックして確認画面で内容を確認します。
「無料お試し開始」をクリックすると申込が完了します。
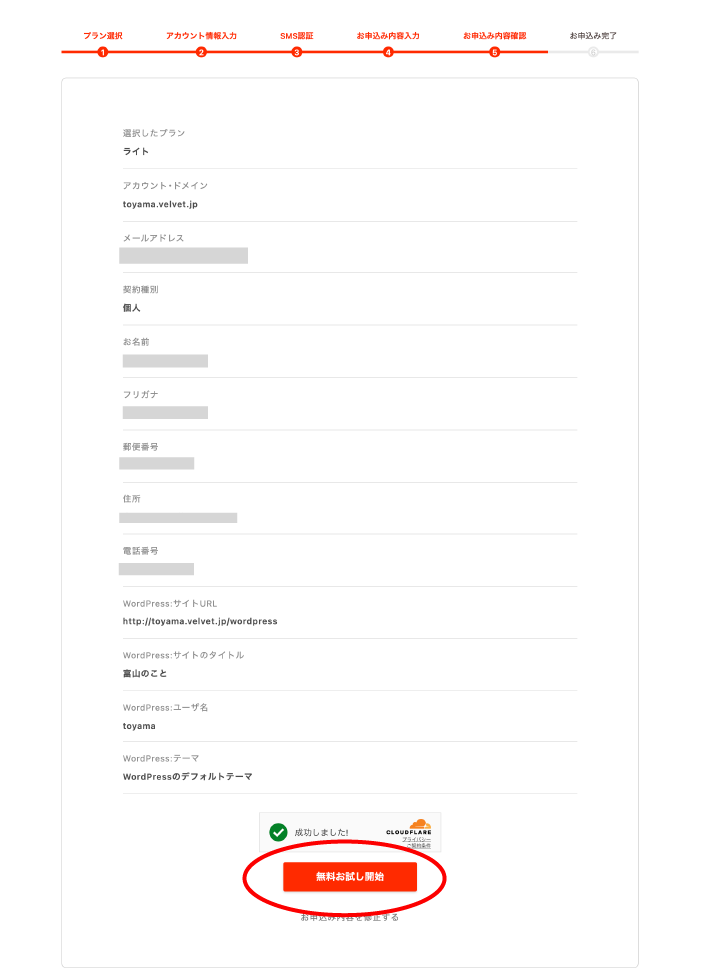
WordPressを確認
次にロリポップの「ユーザー専用ページ」に移動します。
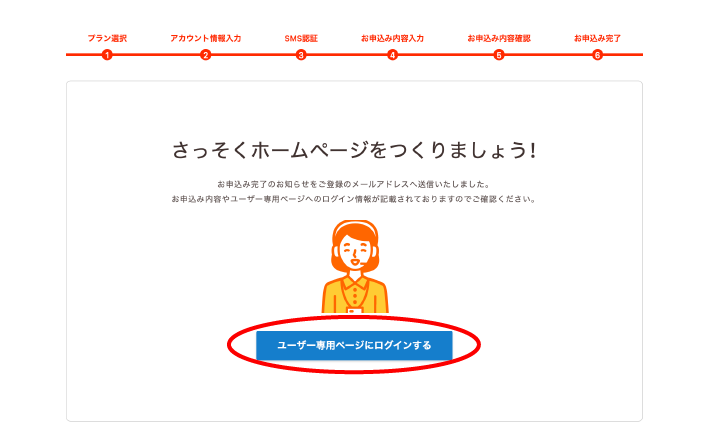
「3.サイトを作る」から「WordPressを確認する」をクリックします。
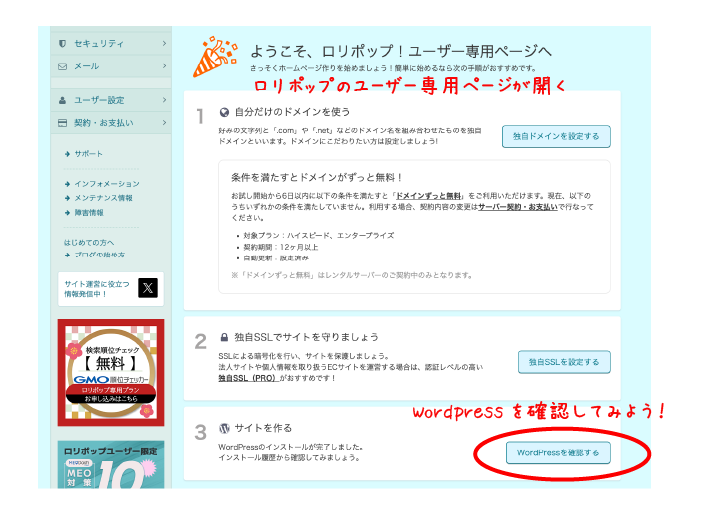
一覧表示にある「管理者ページURL」をクリックします。
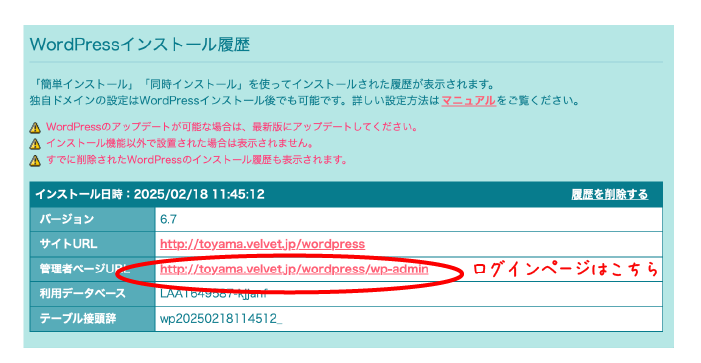
WordPressにログイン
先ほどメモしておいた「ユーザー名」と「パスワード」を入力します。
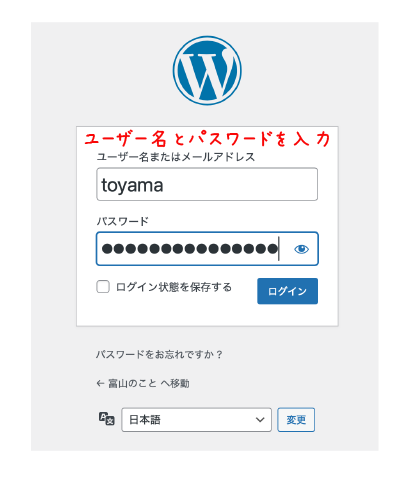
WordPressの管理画面「ダッシュボード」が開きました。
インストール時に選んだ無料のデフォルトテーマが適用されています。
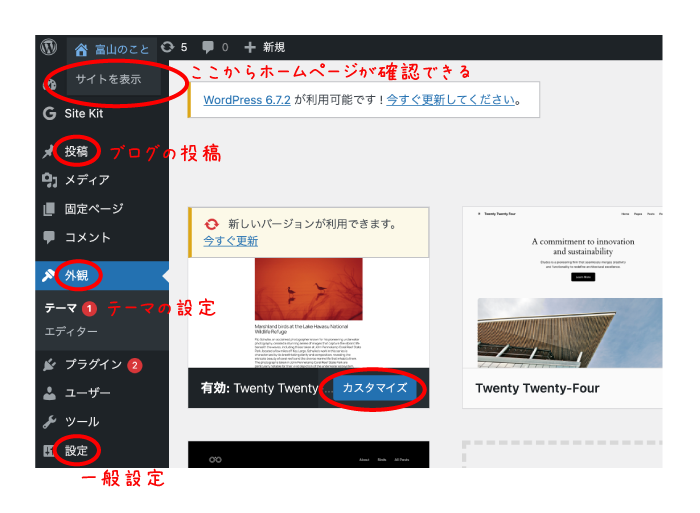
1)サイトタイトルとキャッチフレーズを設定
「設定」>「一般設定」を選び、サイトタイトルやキャッチフレーズを入力します。
2)テーマをカスタマイズ
「外観」>「テーマ」から、インストールされているテーマを確認できます。「カスタマイズ」ボタンをクリックして、色やフォント、ロゴなどの細かい設定を行います。
3)記事の投稿と公開
「投稿」>「新規追加」を選択し、記事タイトルと本文を入力します。記事が完成したら、「公開」ボタンをクリックして、ウェブサイトに記事を公開します。
「サイトを表示」をクリックすると公開されたホームページを見ることができます。

公開されたホームページは、無料のデフォルトテーマなので、とてもシンプルなトップページですね。
有料のテーマを使えば、プロ並みのホームページを作ることもできますよ!
まとめ
ロリポップの無料お試しを使えば、初めてのホームページ作成でも簡単にWordPressをインストールして、自分だけのサイトを立ち上げることができます。費用をかけずに、まずは無料お試しでサーバーを試してみて、気に入ったら正式に契約すれば、ウェブサイトの運営を楽しむことができます。
初心者でも無料お試しを活用すれば、リスクなしで、気軽にウェブサイトを作成できますので、ぜひ挑戦してみてください!