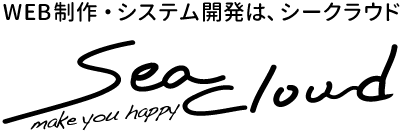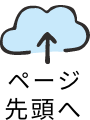AndroidユーザーにとっておなじみのGmailですが、今ではiPhoneユーザーにとっても必需品と言っても過言ではありませんね✨
「たくさんのメールが届いて困っている」と言う方に、おすすめの機能「ラベルの自動振り分け設定」をご紹介します。
Google社が提供しているフリーメールで、Googleアカウントを新規作成することによって『〇〇〇@gmail.com』というメールアドレスを無料で取得することができます。〇〇〇の部分に該当するアカウントIDというものは早いもの勝ちなので希望のアカウントがあればササッと取得してしまうことをおすすめします👍
新しいメールや未読メールは太字で表示されますが、さらに分かりやすくするために、ラベルの自動振り分け設定を行っていきましょう。(もちろんこのままでもOK!時間がある時にぜひトライしてみてください✨)
※アプリでは「自動振り分け」の設定はできないため、ブラウザでGmailを開いて設定します。
新しいラベル名に「会社」と入力して作成ボタンをクリック。
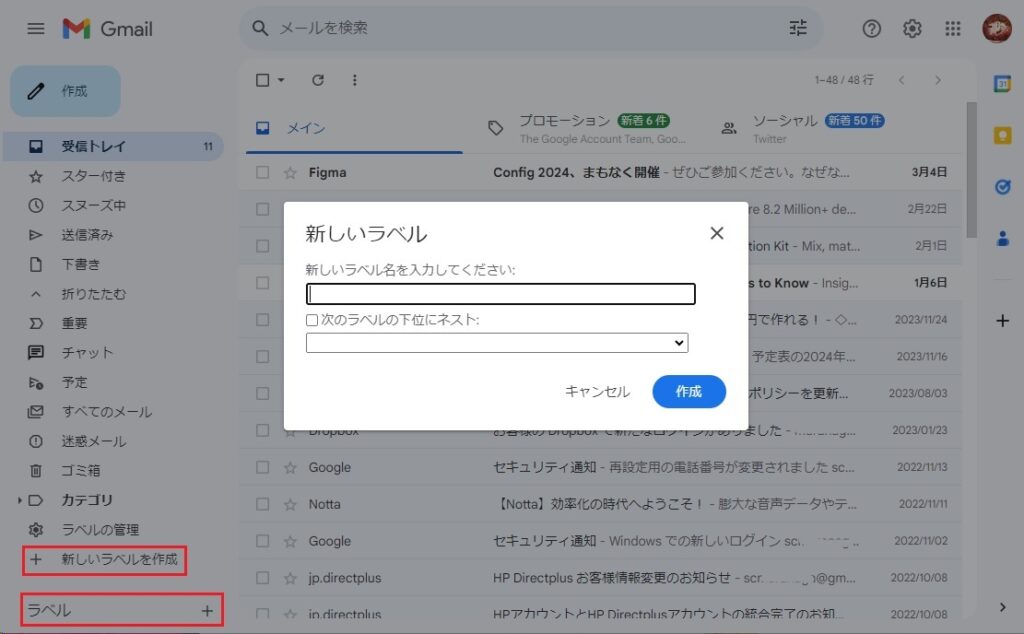
「会社」というラベルが作成できましたね!
Gamil以外のメールアプリだと分類ごとにフォルダ分け・・・といったところでしょうか。
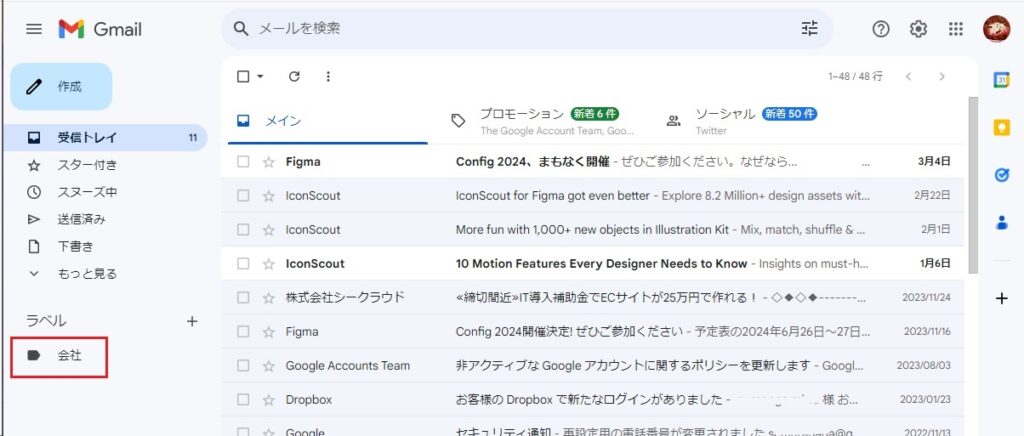
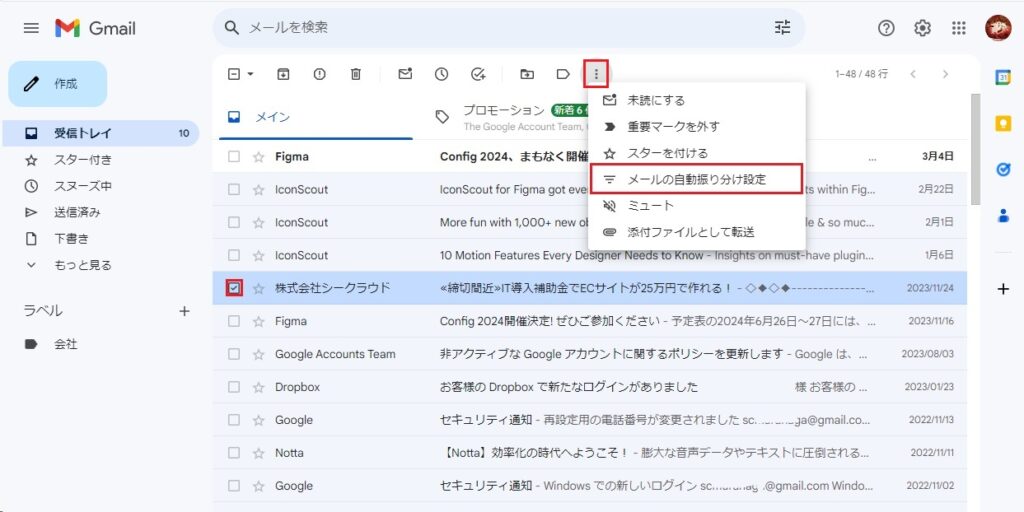
フィルタ条件を設定するウィンドウが表示されます。
Fromは送られてくるメールアドレスによる振り分け、他にToや件名による振り分けなどを設定できます。
含む・含まないでは件名や本文の文章内に設定した文字が含まれているかどうかを指定することで、より詳細な振り分け設定を行えます。
条件を入力したら「フィルタを作成」ボタンをクリックして次に進みましょう!
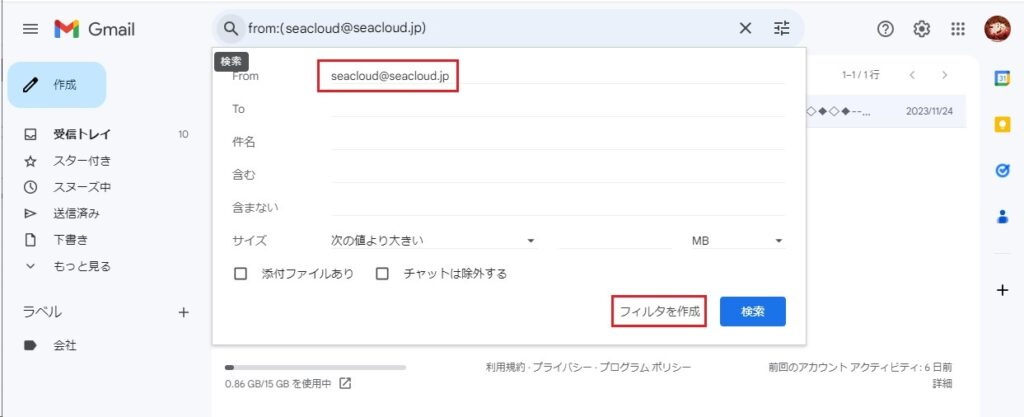
- 受診トレイをスキップ・・・振り分けたメールを受信トレイ内に表示させない。アーカイブはメールを削除することなく受信トレイから消す機能。非表示にしたメールは「すべてのメール」で確認することができます。
- ラベルを付ける・・・作成しておいたラベルを一覧から選択しておくと条件に該当するメールにラベル付けを行ってくれます。
- 一致するスレットにもフィルタを適用する・・・すでに受信済みのメールも自動振り分けが適用され、受信トレイから移動します。
- 「フィルタを作成」ボタンをクリックするとフィルタ分けが実行されます!
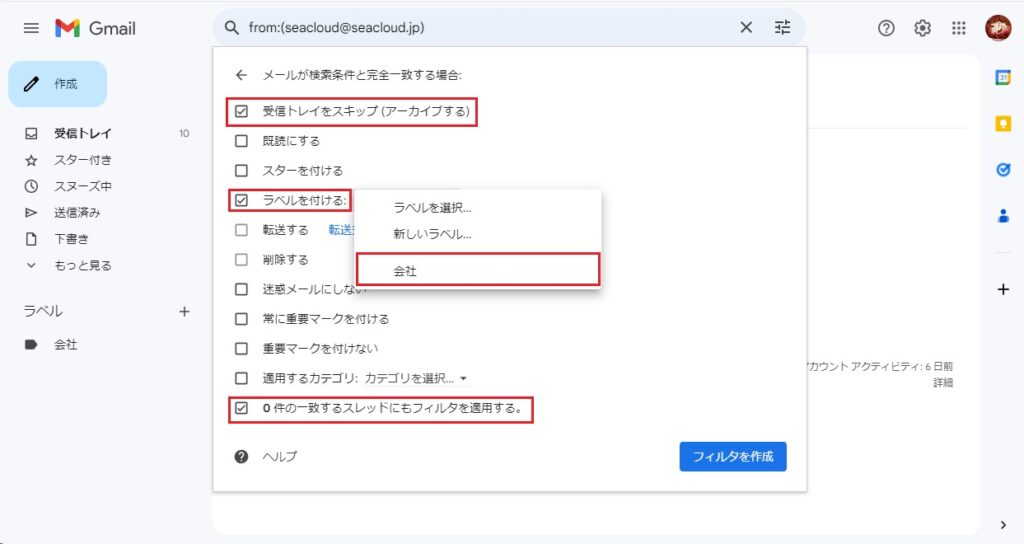
作成しておいたラベル「会社」をクリックしてみましょう。
選択していたメールが「会社」で表示されることを確認できますね!
「一致するスレットにもフィルタを適用する」にチェックを入れていて、受信トレイ内に「メールの自動振り分け設定」で指定した条件に合致するメールがあれば、この時に一緒にラベル付けされてここに表示されていることを確認できたと思います😀
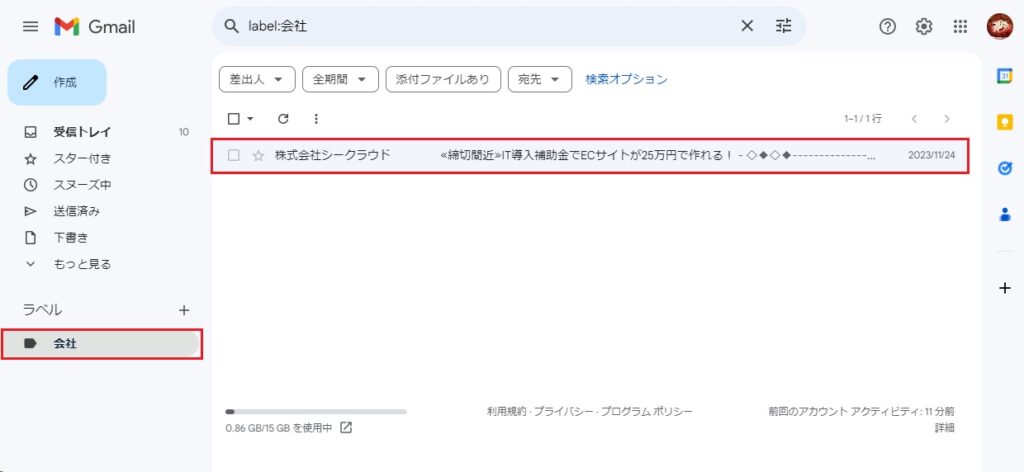
Gmailのラベルは1つのメールに複数のラベルを付けることができるのが特徴です。
ラベルは付けたり外したりすることができ、画面の左下にあるラベル名をクリックすることで簡単に探し出すことができます。
気が付くとどんどん溜まっていくメールを便利な機能でサクッと整理整頓してしまいましょう🎶