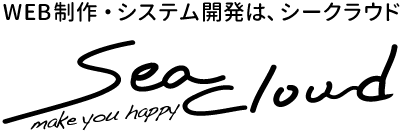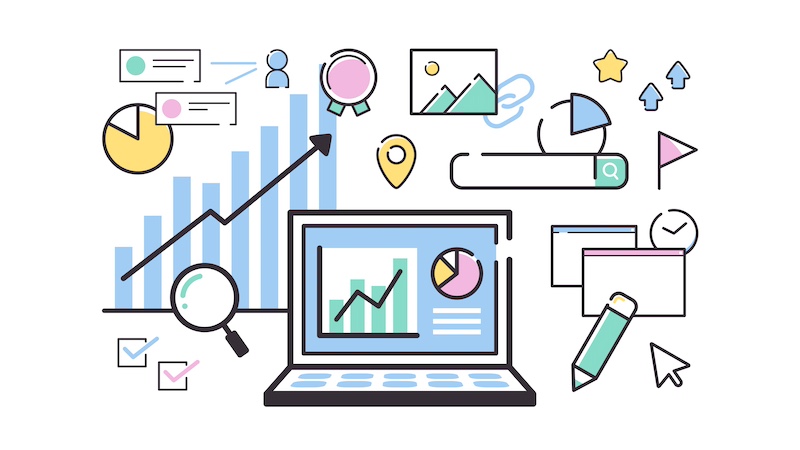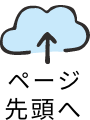さくらインターネットが無料で提供している「ステージングサーバー」をご存知ですか?
ステージングサーバーとは本番環境と同じ構成や設定、データを持つ開発環境のことを指します。
ステージングサーバーを作成することでWEBサイトやWordPressの変更・アップデートなど、本番環境と同じ環境でテストや検証ができます。開発者にとっては安心してメンテナンスができる素晴らしい機能ですね。
今回はWordPressのテーマを修正、テストするためのステージングサーバーを作成する方法を解説します。
※ご契約のプランによってはステージング機能に対応していない場合がございます。
バックアップ&ステージングの利用開始
まずはバックアップ&ステージングの利用を開始します。
さくらインターネットの「サーバーコントロールパネル」にログインし、「Webサイト/データ」から「バックアップ」をクリックすると、「バックアップ&ステージング SnapUP」の画面が表示されるので「利用開始」をクリックします。
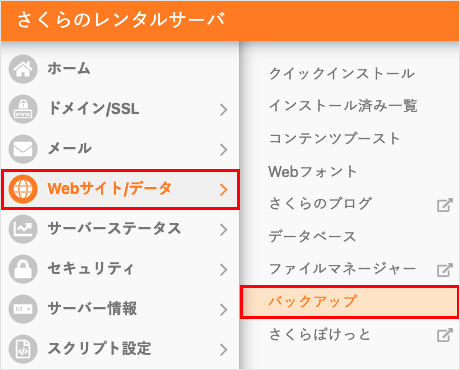
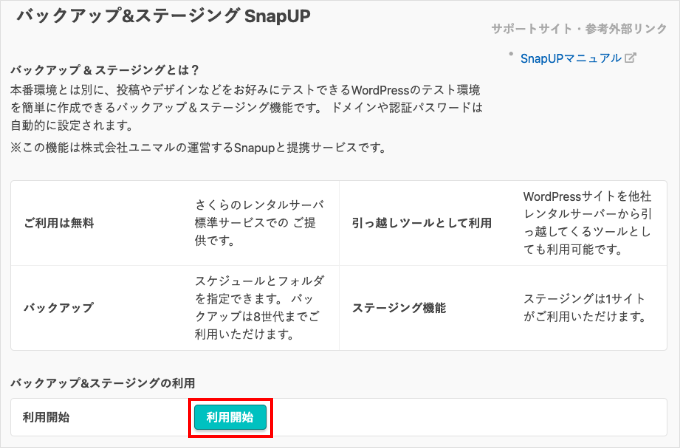
本番環境からスナップショット(バックアップ)を作成
本番環境からWordPressのスナップショットを作成します。(バックアップとして保存すること)
※容量は30GBまでなので、事前に確認しておく
①「Webサイト/データ」から「バックアップ」を選択し、「SnapUp」をクリックします。
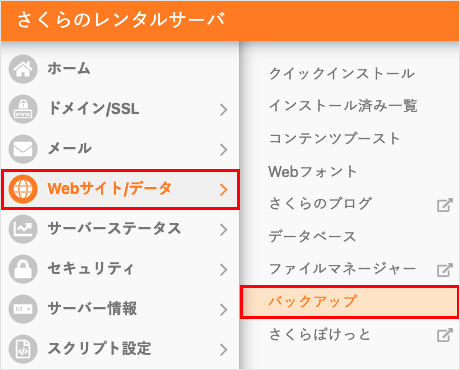
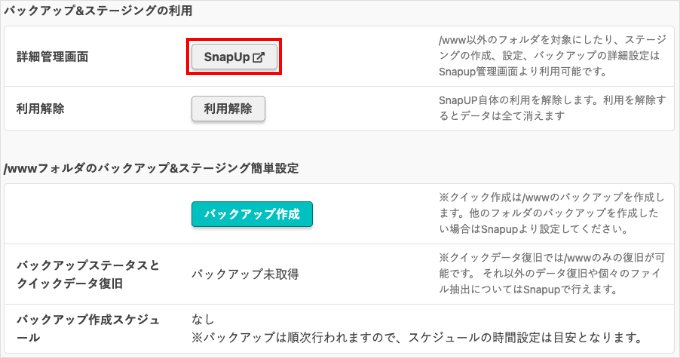
②ホスト名をクリックした後、画面左上の「サイトを追加する」をクリックします。
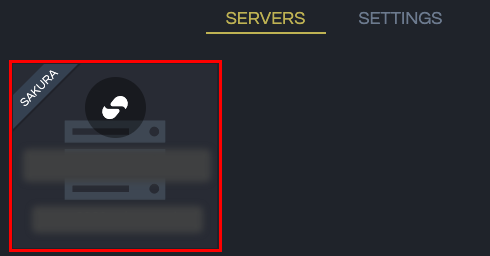
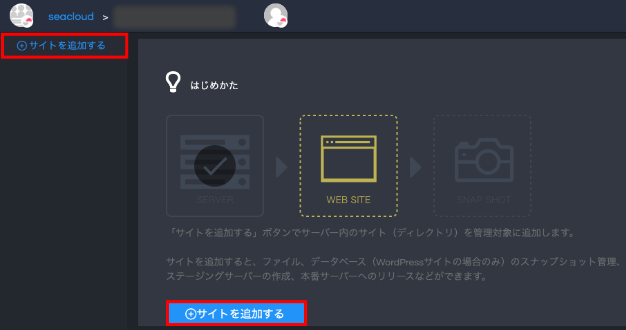
③必要項目を入力して「追加」をクリックします。
サイト名… お好きな文字列
サイトタイプ… WordPressを選択
対象パス… パスを手入力するか、「WPパスを選択」にWordPressがインストールされているディレクトリが自動的に表示されるので、対象のパスを選択すると「対象パス」に自動入力されます。
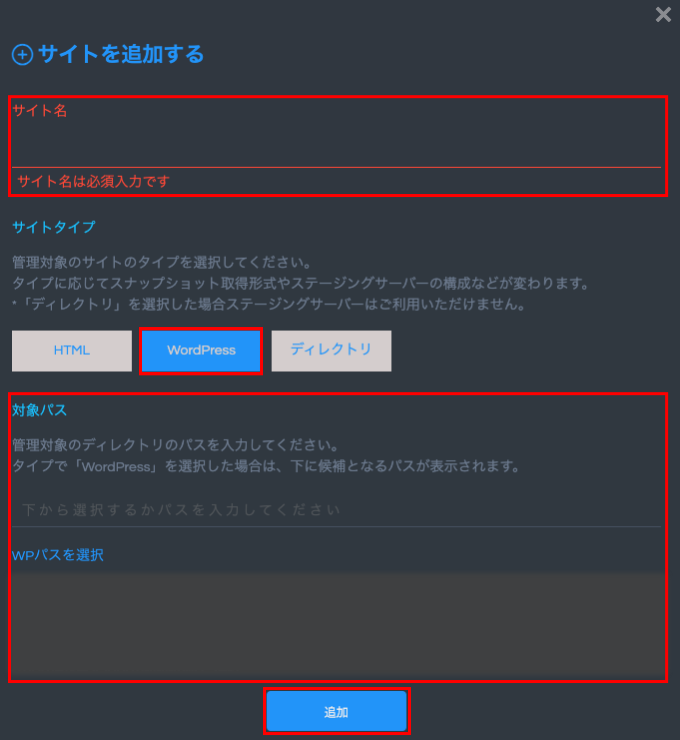
④WordPressが対象ディレクトリとして設定されました。
利用開始後、初めてサイトを追加した場合は以下の画面が表示されるので「閉じる」をクリックします。
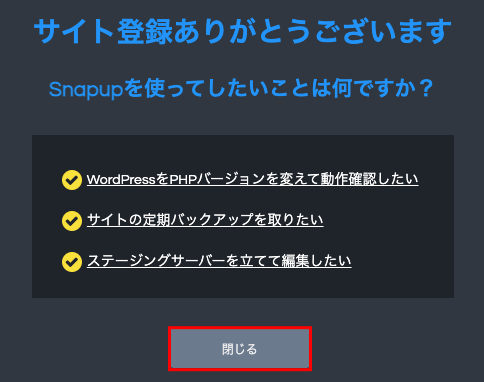
⑤「スナップショットを追加、作成する」をクリックした後、「本番サーバーから取得」をクリックします。
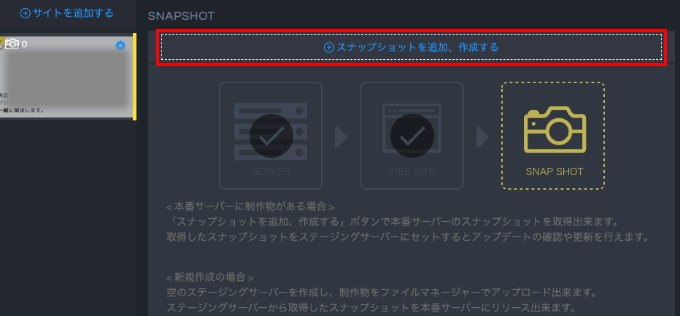
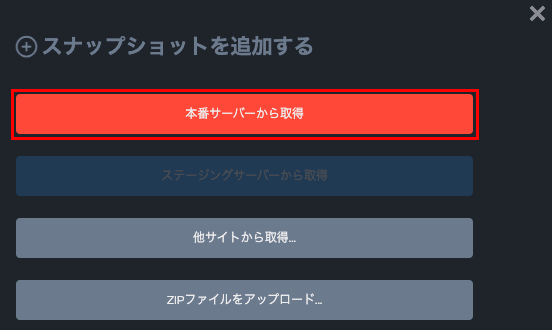
⑥コメント(自由でOK)を入力して「実行」をクリックすると、画面右下に「スナップショットが取得中」の画面が現れます。
これでWordPressのスナップショットの作成が完了しました。
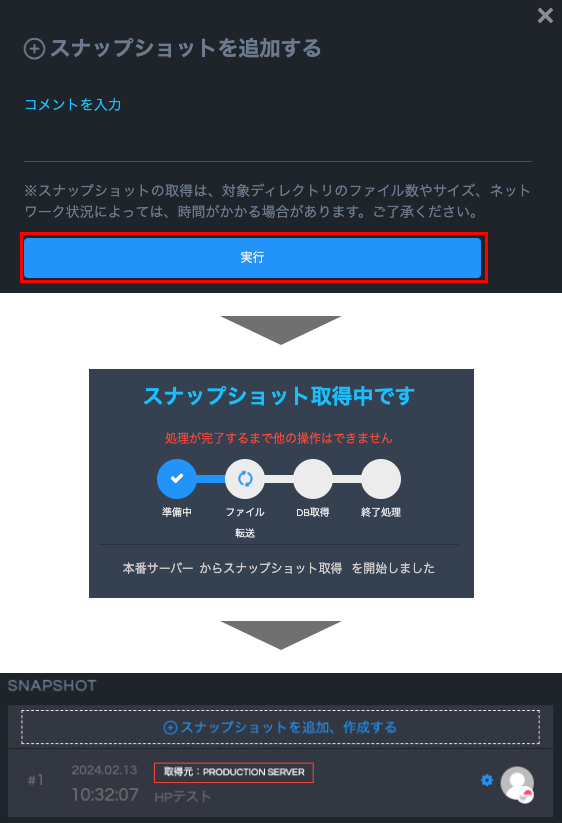
WordPress用ステージングサーバーを作成
次はWordPress用ステージングサーバーを作成します。(テストサーバーを作成するイメージ)
①画面右側にある「ステージングサーバーを作成する」をクリックします。
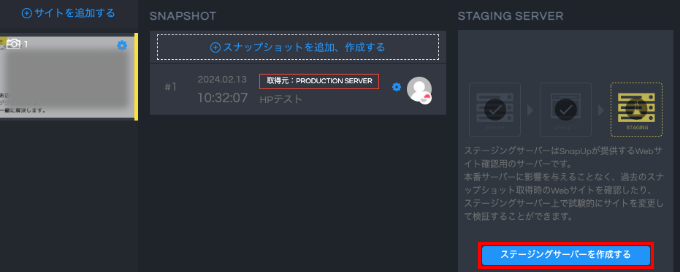
②ステージングサーバー名・通信プロトコルを設定し「追加」をクリックします。
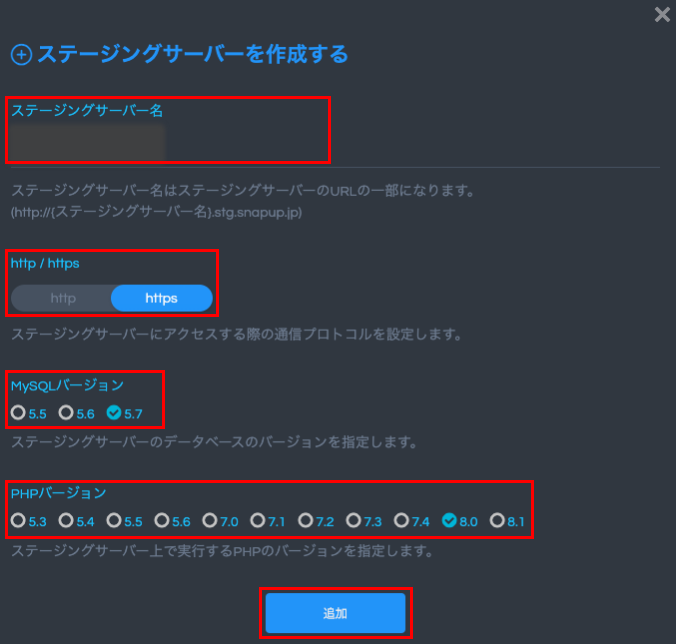
| ステージングサーバー名 | 自由でOK ※ステージングサーバーのURLの一部になる(最初はランダムな文字列が表示される) |
| MySQLバージョン | 本番環境に併せて設定 ※WordPressの場合のみ |
| PHPバージョン | 本番環境に併せて設定 ※WordPressの場合のみ |
| http/https | 本番環境でのSSL利用有無に合わせて設定 |
ステージングサーバーの作成はこれで完了しました。
空っぽのテストサーバーが作成されました。
ステージングサーバーへスナップショットを設定
次はステージングサーバーにスナップショットをセットします。(バックアップをテスト環境にアップロードするイメージ)
①作成したスナップショットをクリックした後、「ステージングサーバーへセット」をクリックします。

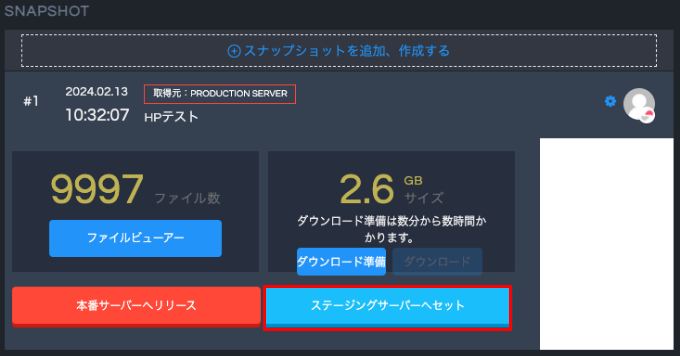
②「OK」をクリックすると、画面右下に「ステージングサーバーにセット中です」の画面が現れます。
これで空のステージングサーバーにスナップショットがセットされました。
本番環境と全く同じ構成を持つテスト環境の出来上がりです。
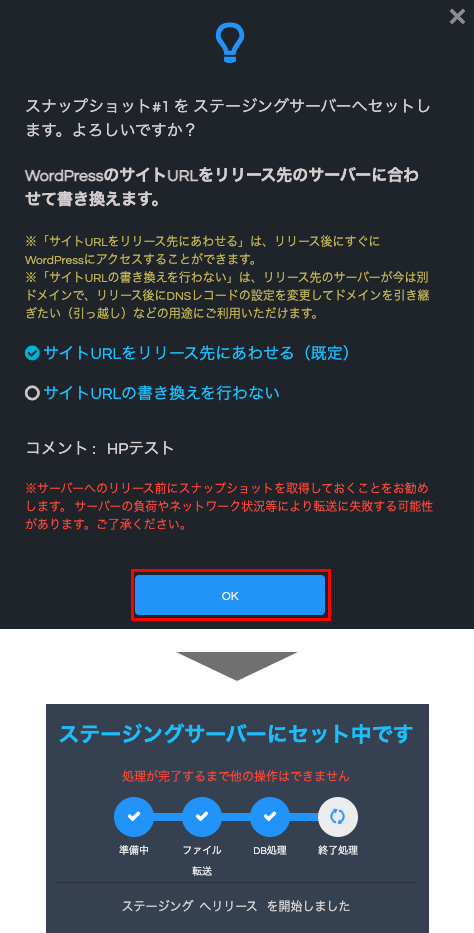
ステージングサーバーのサイトを開く
ステージングサーバーのサイトにはベーシック認証がかかっているので、画面右側の「認証情報を確認する」をクリックし、発行されたURLとUSERとPASSを確認します。ステージングサーバーのサイトを開き、USERとPASSを入力してサインインすると本番サイトと全く同じサイトが表示されます。
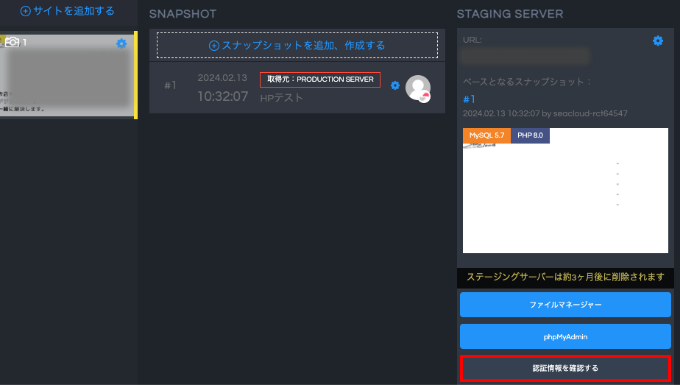
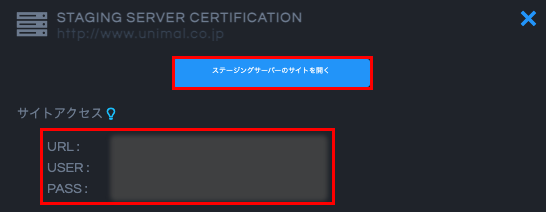
本番と全く同じ構成で作成されたWordPressですので、ダッシュボードのログインアカウントも全く同じです。
ステージングサーバーで安心して編集・テストを行なってください。
まとめ
さくらインターネットのステージングサーバーを利用すれば、本番環境のプログラムを触ることなく安心してテストができます。
サイト運営に便利、しかも無料なので、さくらサーバーで開発されている方はぜひお試しください。